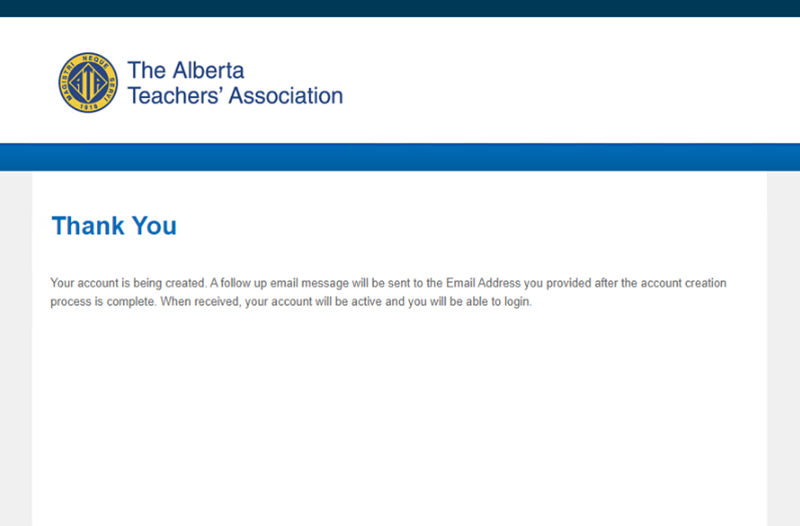Step A
Click Login to go to the MyATA page
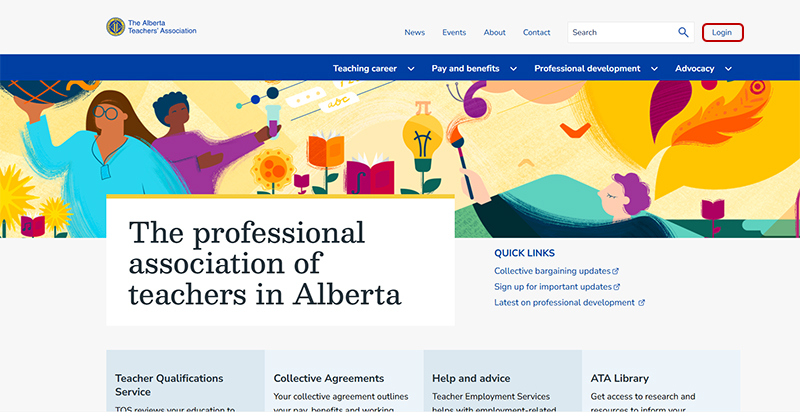
Step B
Select Request an Account

Step C
Provide the information requested, including your teaching certificate number. If you don’t go by your legal or full first name, please fill in the field requesting your preferred first name– eg, if you wished to be addressed as Billy instead of your full, legal name William.
Request your teaching certificate number
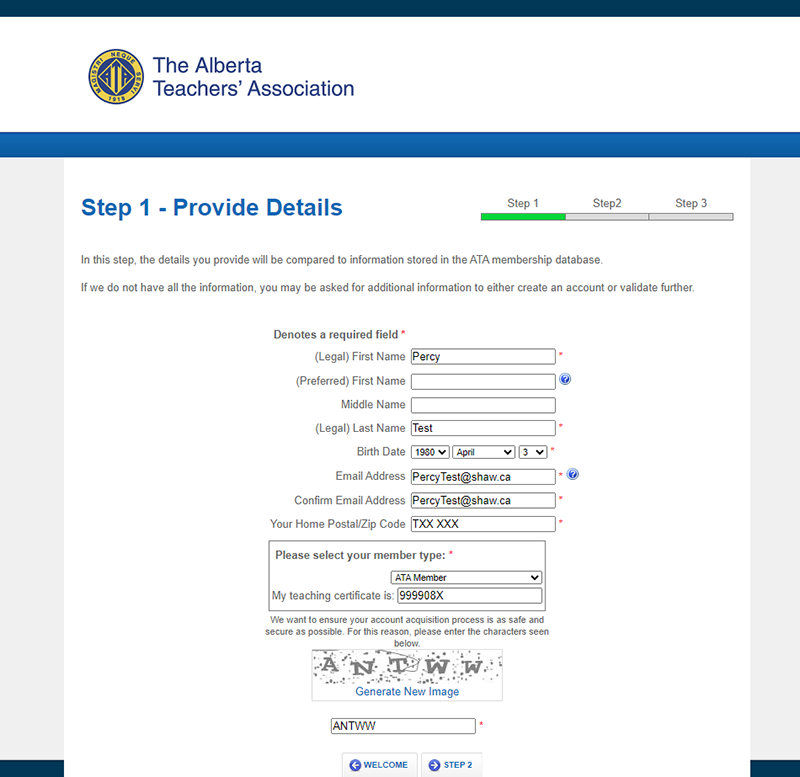
Step D
Select a username and confirm your password
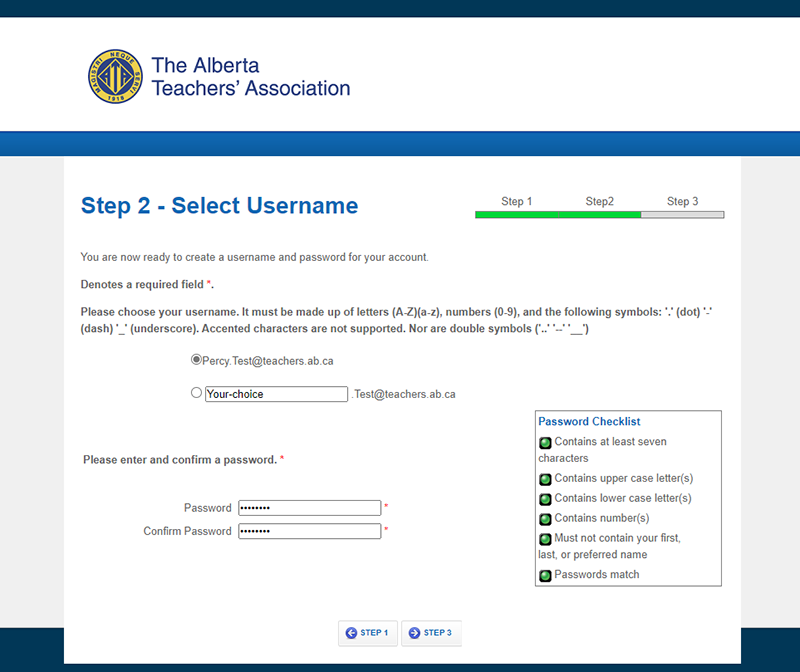
Step E
Review and confirm the displayed account details for accuracy, then select Confirm to submit your information
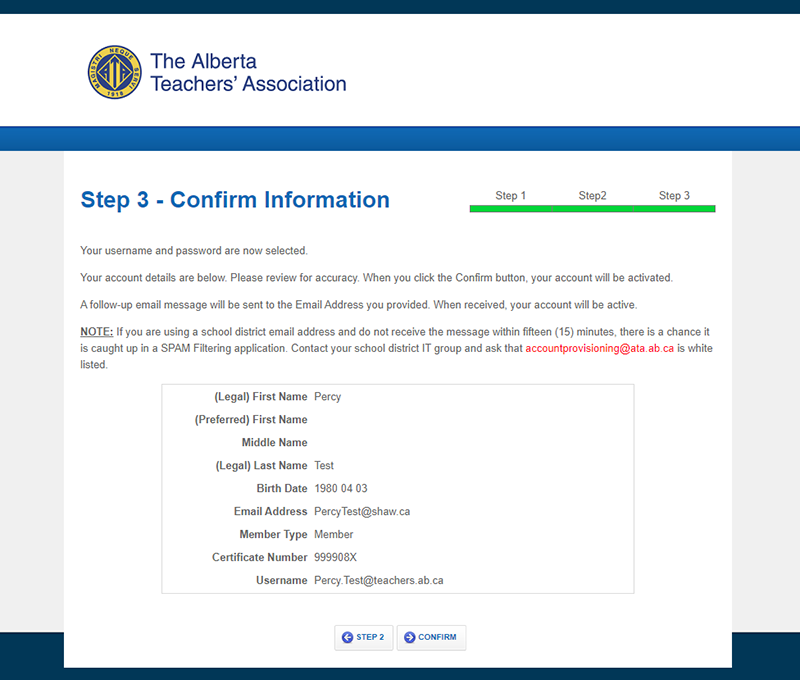
Step F
Once you submit your information, you will quickly receive confirmation of your active MyATA account at the email address you provided during the account request process.